Creating a 3D topographic map with Blender
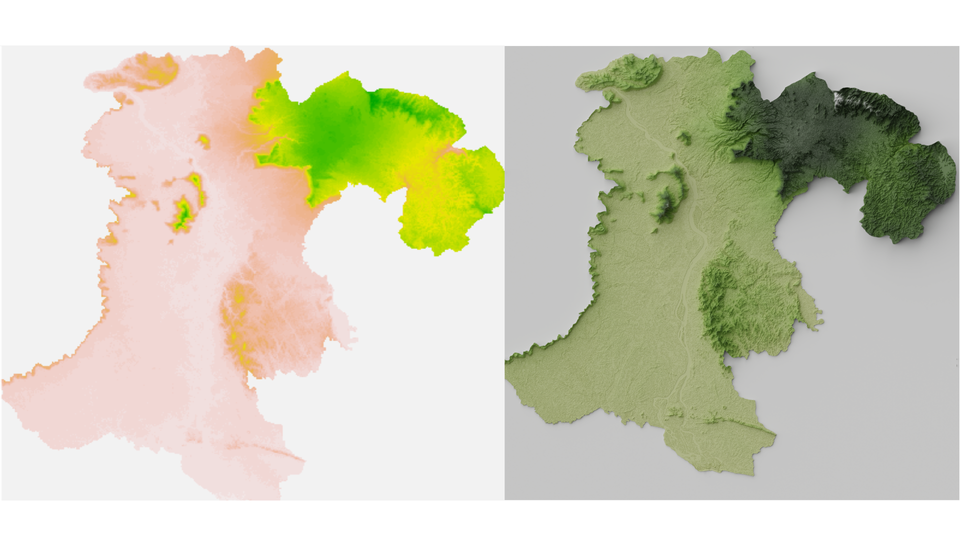
ໃນບົດຄວາມນີ້ ເຮົາຈະມາອະທິບາຍ ວິທີການສ້າງແຜນທີ 3ມິຕິ ຜ່ານ blender – ເຄື່ອງມື open source ສຳລັບການສ້າງໂມເດວ 3 ມິຕິ – ເຊິ່ງວ່າ ວິທີການສ້າງໂດຍລວມແລ້ວແມ່ນ ງ່າຍ ແລະ ໃຜໆກໍເຮັດຕາມໄດ້ ໂດຍບໍ່ຈຳເປັນຕ້ອງມີພື້ນຖານຫຍັງຫຼາຍ ເຊິ່ງໜ້າຕາແຜນທີ່ ທີໄດ້ມາໜ້າຕາຈະເປັນປະມານແບບຮູບຂ້າງລຸ່ມນີ້ເລີຍ. ໂດຍວິທີການຕ່າງໆ ແມ່ນອ້າງອີງຈາກ ບົດຄວາມສອງບ່ອນ – Blender Relief Tutorial – Daniel Huffman ແລະ Shed relief maps in Blender – Jeo Davies.
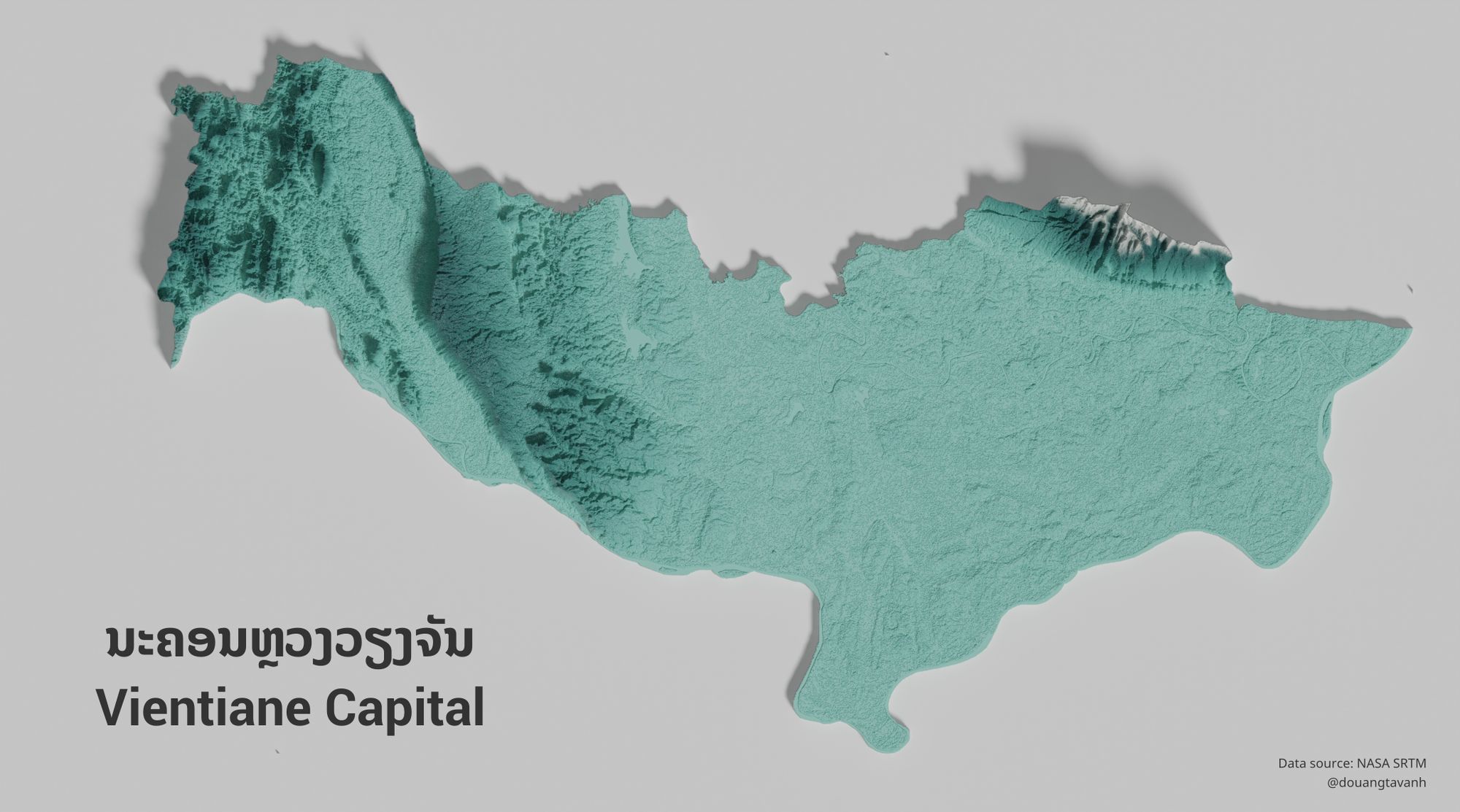
ສາມາດເຂົ້າໄປເບິ່ງຮູບເຕັມແຕ່ລະແຂວງ ໄດ້ທີ່ເຮັດແລ້ວໄດ້ທີ https://kongphaly.la/lao-topographic-maps/
ຂັ້ນຕອນການສ້າງຫຼັກໆ ຈະແບ່ງອອກເປັນປະມານນີ້:
- ກຽມຟາຍແຜນທີ.
- ນຳຟາຍແຜນທີ່ ມາປັບແຕ່ງ ຜ່ານ QGIS ເພື່ອກຽມເຂົ້າໄປສະແດງໃນ Blender.
- ຕັ້ງຄ່າ Blender ກ່ອນນຳແຜນທີ່ ເຂົ້າມາ.
- ນຳແຜນທີ່ເຂົ້າ Blender.
- ຕັ້ງຄ່າຂັ້ນສຸດທ້າຍກ່ອນການ render ແລະ export ຮູບອອກ.
ເຄື່ອງມື ທີ່ເຮົາຕ້ອງກຽມໄວ້ກ່ອນ:
ຂັ້ນຕອນ #1: ກະກຽມຟາຍແຜນທີ
ຟາຍແຜນທີ ທີ່ເຮົາຈະໃຊ້ນີ້ ແມ່ນຂໍ້ມູນແຜນທີກ່ຽວກັບພູມສັນຖານລະດັບຄວາມສູງຂອງພື້ນທີ່ ເຊິ່ງວ່າເຮົາສາມາດຫາໄດ້ຈາກຫຼາຍຊ່ອງທາງ ແລະ ຫຼາຍຮູບແບບຂອງຂໍ້ມູນ. ຂໍ້ມູນພູມສັນຖານນີ້ແມ່ນ ຫຼັກໆຈະເຫັນມີ 2 ແບບຄືແບບ DEM (a Digital Elevation Model) – ເປັນການວັດລະດັບຄວາມສູງໜ້າດິນ (bare ground/bare earth) ເຊິ່ງກວມເອົາ ຄວາມສູງຂອງ ຕົ້ນໄມ້, ຕຶກ ແລະ ຄວາສູງຂອງວັດຖຸອື່ນໆ [1] ແລະ SRTM (Shuttle Radar Topography Mission) ເປັນໂຄງການຂອງ NASA ທີ່ໃຊ້ກະສວຍອາວະກາດຖ່າຍໃນປີ 2000 ແລະ ເຜີຍແຜ່ໃຫ້ ຄົນທົ່ວໄປໃຊ້ໃນປີ 2015 ມີຄວາມລະອຽດຂອງຂໍ້ມູນຢູ່ 30 ແມັດ – ລະອຽດກ່ອນຂ້ໍມູນທີ່ມີກ່ອນໜ້ານີ້ຢູ່ທີ 90 ແມັດ [2]. ຂໍ້ມູນທີ່ເຮົາຈະນຳໃຊ້ສາທິດແມ່ນ ໃຊ້ໂຕຂອງ NASA SRTM.
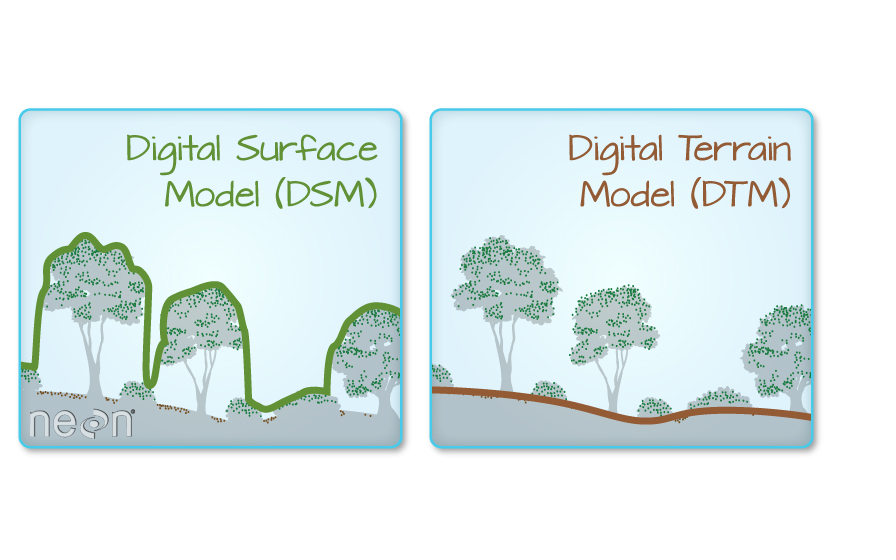
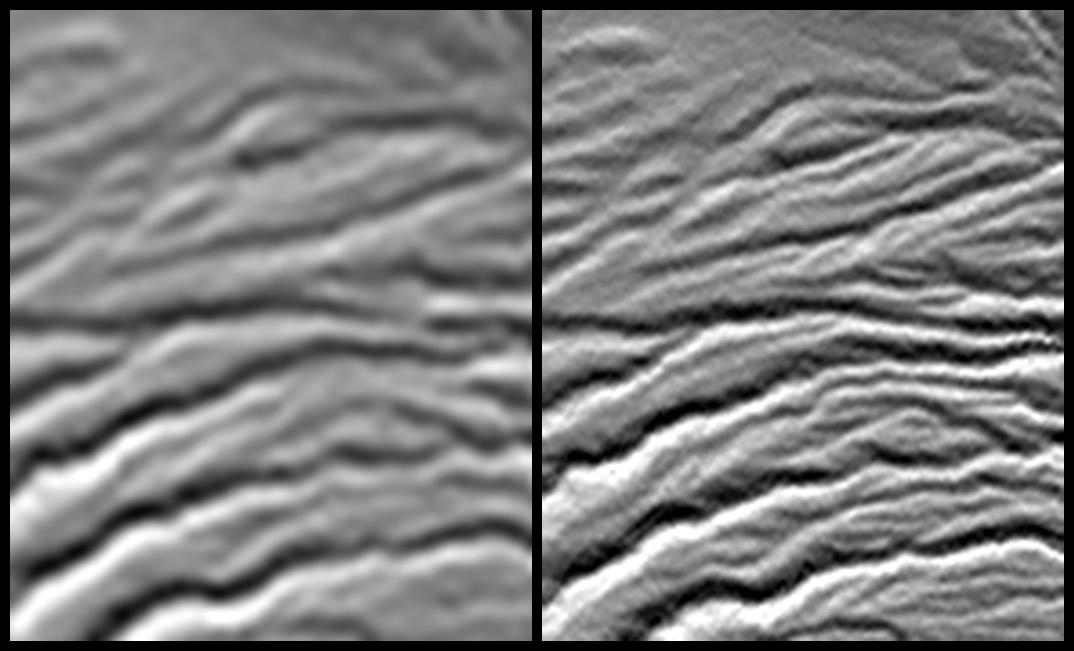
ລາຍການເວັບໄຊ ທີ່ເຮົາມາດດາວໂຫຼດເອົາຂໍ້ມູນແຜນທີລະດັບຄວາມສູງ.
- Eurostat ມີແຕ່ຂໍ້ມູນປະເພດ DEM.
- USGS – Earth explorer ຕ້ອງໄດ້ລົງທະບຽນ ເປັນສະມາຊິກກ່ອນ ຈຶ່ງສາມາດດາວໂຫຼດຂໍ້ມູນໄດ້ ແລະ ມີຫຼາຍປະເພດຂໍ້ມູນ.
- NASA – Earth Data ຕ້ອງໄດ້ລົງທະບຽນ ເປັນສະມາຊິກກ່ອນ ຈຶ່ງສາມາດດາວໂຫຼດຂໍ້ມູນໄດ້ ແລະ ມີຫຼາຍປະເພດຂໍ້ມູນ.
ຟາຍແຜນທີ ທີ່ເຮົາກຽມພ້ອມມານີ້ ຈະປະກອບດ້ວຍ 2 ປະເພດຄື: ຟາຍແຜນທີປະກອບດ້ວຍຂໍ້ມູນພູມສັນຖານ (.hgt – ນາມສະກຸນຟາຍສະເພາະຂອງຂໍ້ມູນແຜນທີຈາກ NASA SRTM) ແລະ ອີກຟາຍປະເພດ shapefile – ຂໍ້ມູນແບບ polygon ສະແດງຂອບເຂດແຂວງ – ທີ່ເຮົາຈະໃຊ້ສຳລັບຕັດເອົາແຕ່ຂອບເຂດທີ່ເຮົາຕ້ອງການ.
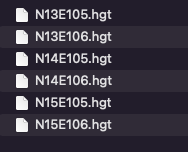
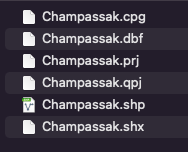
ຂັ້ນຕອນ #2: ປັບແຕ່ງຟາຍແຜນທີ ໃນ QGIS
ໃນຂັ້ນຕອນນີ້ ເຮົາຕ້ອງປັບຟາຍແຜນທີ່ ທີເຮົາດາວໂຫຼດມາ crop ເອົາແຕ່ພື້ນທີ່ ທີເຮົາຢາກໄດ້ຄື ແຂວງຈຳປາສັກ ເຊິ່ງຟາຍທີ່ເຮົາຕ້ອງການ ແມ່ນມີ 2 ອັນຄື: 1) ຟາຍຂໍ້ມູນພູມສັນຖານ export ອອກມາເປັນ .tif ແລະ ຟາຍໃຊ້ປະກອບຕອນ render ໃນ Blender ເປັນຟາຍ .tif ຄືກັນແຕ່ບໍ່ເອົາຂໍ້ມູນພູມສັນຖານ.
- ນຳຟາຍ .hgt ທັງໝົດລາກເຂົ້າ QGIS, ເຮົາກໍຈະໄດ້ປະມານນີ້.
- ແຜນທີ ທີ່ເຮົາຢາກໄດ້ແມ່ນ ຢາກໄດ້ແຕ່ຂອບເຂດ ແຂວງຈຳປາສັກ ແຕ່ຟາຍ .hgt ທີ່ເຮົານຳເຂົ້າມາ ແຕ່ລະຟາຍຈະ scale 1:1 ຫຼາຍໆຟາຍລວມກັນ ລວມກັນເປັນພື້ນທີຂອງ ແຂວງຈຳປາສັກ. ແຕ່ໂຕຈິງແລ້ວ ໃນທາງເຕັກນິກ ແຕ່ລະຟາຍຍັງບໍ່ໄດ້ລວມກັນເປັນຟາຍດຽວເທື່ອ, ສະນັ້ນ ເຮົາຈະຕ້ອງລວມຟາຍທັງໝົດ ມາເປັນຟາຍດຽວກັນ ຕໍ່ກັນເປັນແຜນດຽວ ໂດຍການໃຊ້ function merge ຂອງ QGIS.
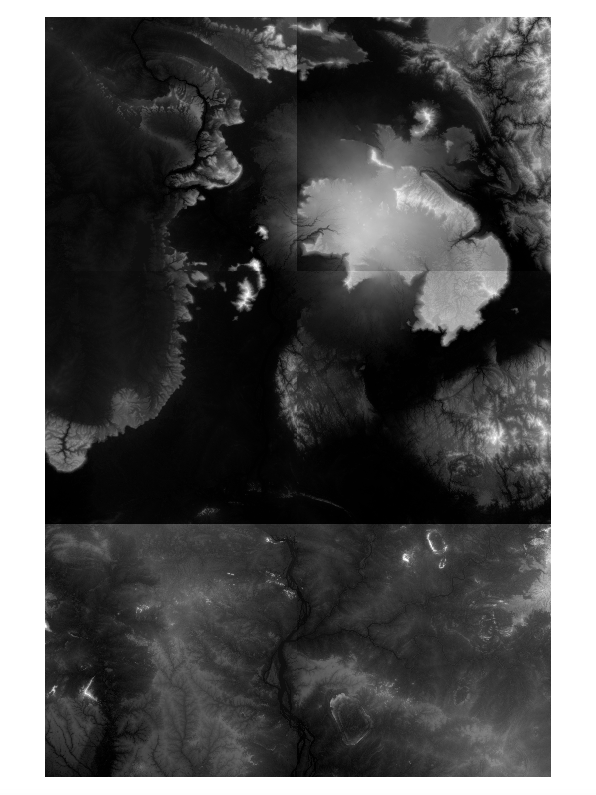
- ວິທີການ merge ແມ່ນເຮັດຕາມນີ້ Raster > Miscellaneous > Merge... > Input layers > Select All > Run.
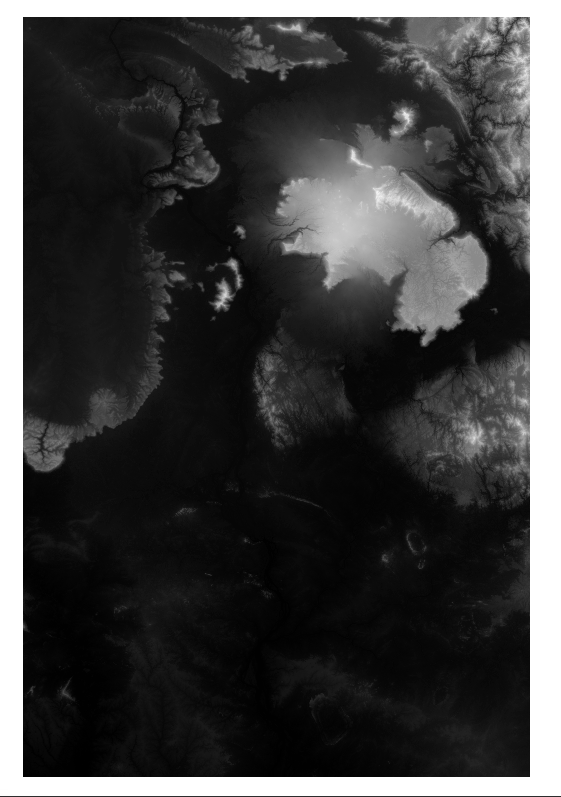
- ຕໍ່ໄປແມ່ນ crop ເອົາແຕ່ແຂວງຈຳປາສັກ. Raster > Extraction > Clip Raster by Mask Layer... > Mask layer > ຊີ້ໄປ shapefile ຂອງເຮົາ > Run.
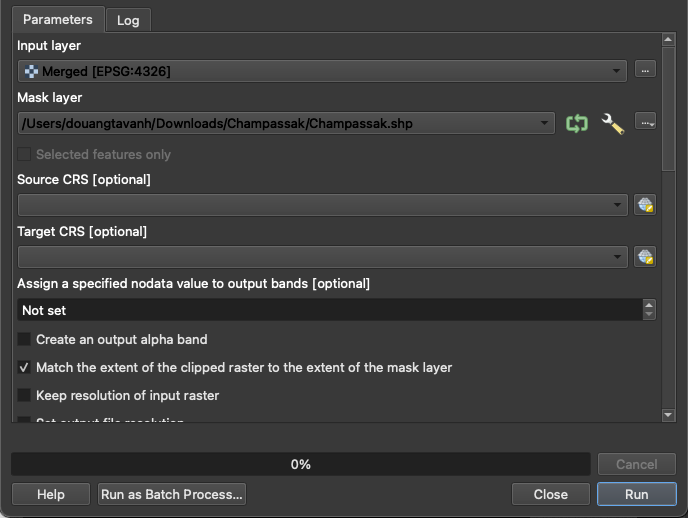
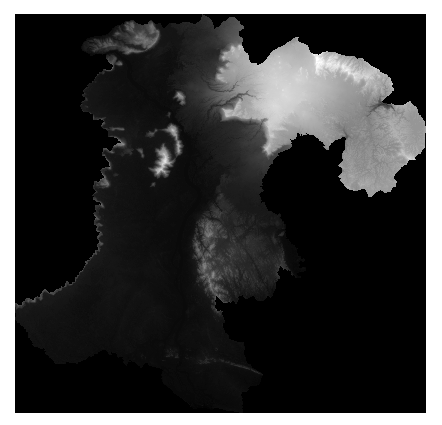
- Export ຂໍ້ມູນ Clipped (mask) ໂຕນີ້ອອກມາ ເປັນຟາຍ .tif. ກົດຂວາ ທີ layer ໂຕນີ້ > Export > Save As > ຕິກ rendered image > Save.
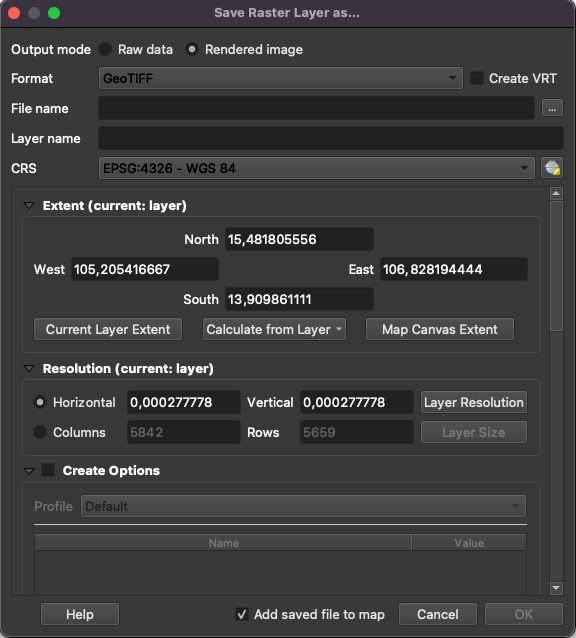
- ຕໍ່ມາ ແມ່ນ ເຮົາຈະຕ້ອງໄດ້ export ຂໍ້ມູນເປັນອີກຟາຍໜຶ່ງ ເພື່ອທີ່ເຮົາຈະໃຊ້ ເພື່ອຢາກເຮັດໃຫ້ແຍກພື້ນທີກັນລະຫວ່າງ ພື້ນທີທີ່ບໍ່ແມ່ນແຜນທີ່ ກັບ ແຜນທີ ອອກເປັນອີກສີໜຶ່ງ Blender. Raster > Conversion > Rasterize (Vector to Raster)... ແລ້ວຫຼັງຈາກນັ້ນ ຕື່ມຕາມຂໍ້ມູນດ້ານລຸ່ມນີ້.
Input layer – ເລືອກ shapefile
A fixed value to burn [optional] – ໃສ່ "1"
Output raster size units – "Pixels"
Width/Horizontal resolution – ຕື່ມໂຕເລກ width ຂອງຟາຍແຜນທີ່ ທີ່ເຮົາ export ມາກ່ອນໜ້ານີ້
Height/Vertical resolution – ຕື່ມໂຕເລກ height ຂອງຟາຍແຜນທີ່ ທີ່ເຮົາ export ມາກ່ອນໜ້ານີ້
Output extent – Calculate from layer > Clipped (mask)
Assign a specified nodata value to output bands [optional] – ຕື່ມ "-1"
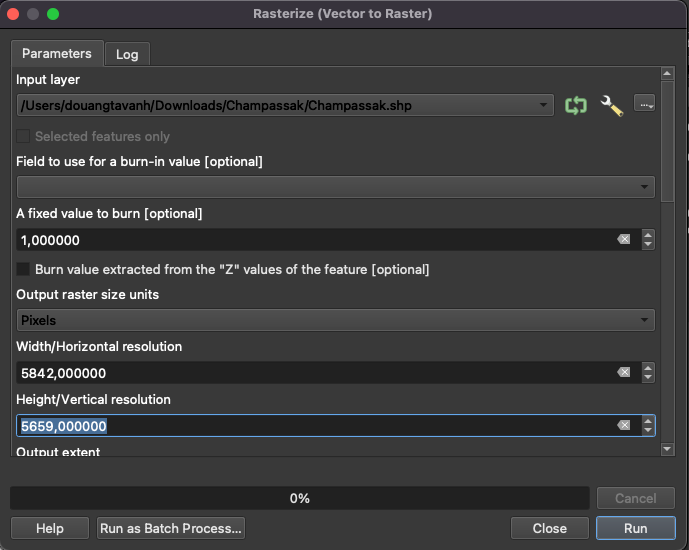
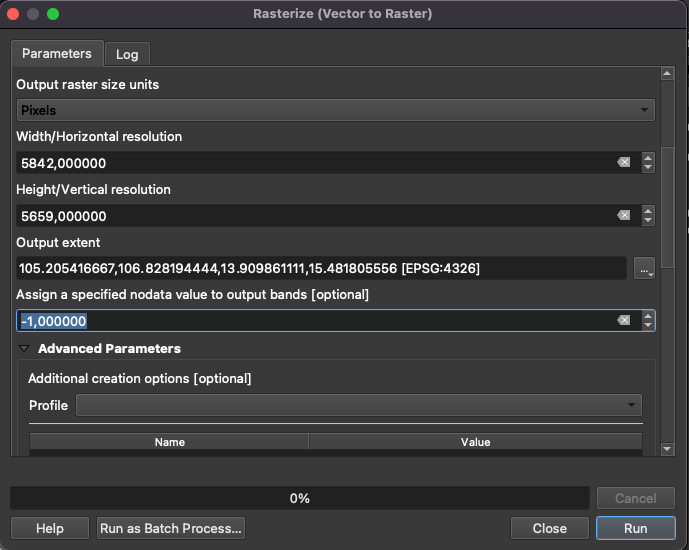
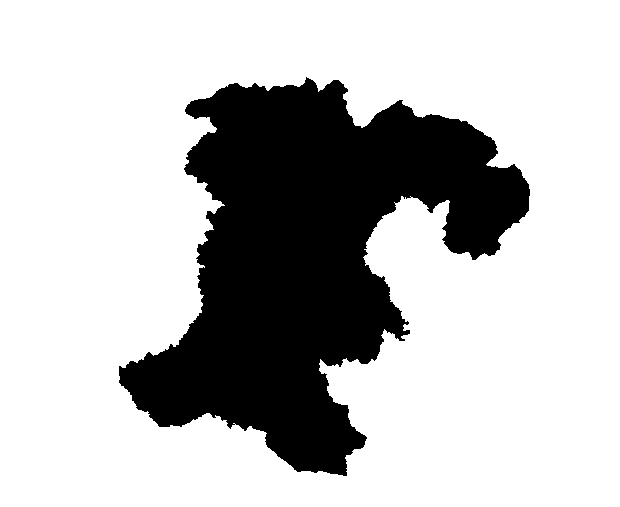
- Export ຂໍ້ມູນ rasterised ໂຕນີ້ອອກມານ ເປັນຟາຍ .tif. ກົດຂວາ ທີ layer ໂຕນີ້ > Export > Save As > ຕິກ rendered image > Save.
- ເປີດຟາຍໂຕ rasterised ນີ້ຂຶ້ນມາ, ຫຼັງຈາກນັ້ນ export ເປັນຟາຍ .png. ສິ່ງສຳຄັນແມ່ນໃຫ້ເບິ່ງວ່າເຮົາ ຕິກເອົາ Alpha – ເຮັດໃຫ້ພື້ນຫຼັງເປັນ transparent. ສຳລັບໃຜທີ່ໃຊ້ Windows ສາມາດໃຊ້ຜ່ານ ເຄື່ອງມື irrfranView > save as png > ເລືອກ black area as transparent color.
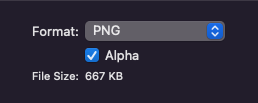
ຂັ້ນຕອນ #3: ຕັ້ງຄ່າ Blender ກ່ອນການນຳຟາຍແຜນທີ່ເຂົ້າມາ
Plane
- ສິ່ງທຳອິດ ຫຼັງຈາກເຮົາເຂົ້າ Blender ມາ ເຮົາຈະເຫັນ ກ່ອງສີ່ລ່ຽມ ເປັນ object ເລີ່ມຕົ້ນຂອງເຄື່ອງມືນີ້. ໃຫ້ເຮົາລຶບ object ນີ້ອອກ ໂດຍການກົດຂວາທີ object ແລ້ວກົດ delete. ຫຼັງຈາກນັ້ນ ເຮົາກໍຈະໄດ້ພື້ນທີຫວ່າງບໍ່ມີຫຍັງ ນອກຈາກ object ກ້ອງ – ຮູບຄືຈວຍ (ຊ້າຍມື) ແລະ object ແສງ – ຮູບວົງມົນແສກ ຄືຕາເວັນ (ຂວາມື).
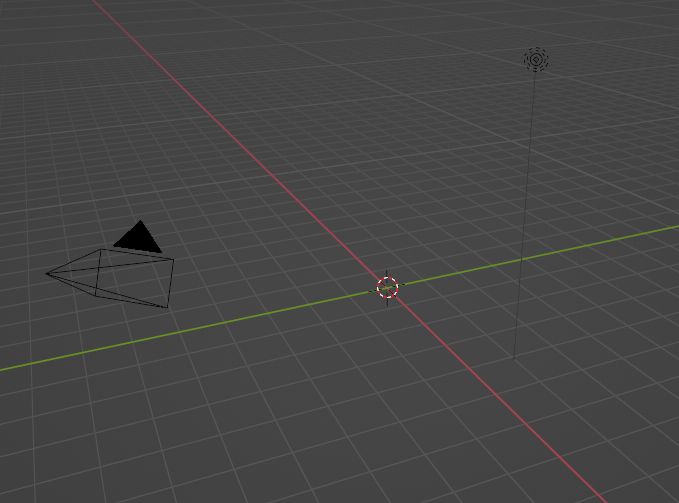
- ເຮົາຈະສ້າງ object ໃໝ່ຂຶ້ນມາສຳລັບ ແຜນທີ ທີ່ເຮົາຈະນຳເຂົ້າມາ ໂດຍການກົດ Add > Mesh > Plane
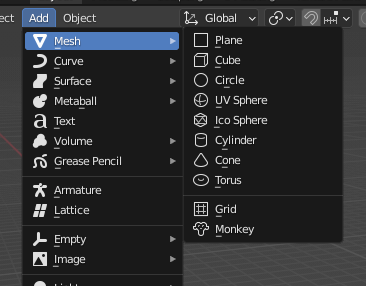
- ຫຼັງຈາກນັ້ນ ໃຫ້ເຮົາກົດໄປທີ່ Plane ດັ່ງກ່າວ ແລ້ວໄປທີ Render properties – ໜ້າຕາຄ້າຍກັບກ້ອງ – ເພຶ່ອຕັ້ງຄ່າການ render ຮູບຂອງເຮົາ. ໃນແຖບ Scene ໃຫ້ເຮົາເລືອກ Render Engine ເປັນ Cycles. Feature Set ເປັນ Experimental. Device ເປັນ CPU (ຖ້າວ່າ ໃຊ້ Windows ແລະ ມີກາດຈໍແຮງພໍສົນຄວນ ສາມາດເລືອກເປັນ GPU ໄດ້, ແຕ່ວ່າ ສຳລັບ MacOS ຮອງຮັບແຕ່ CPU).
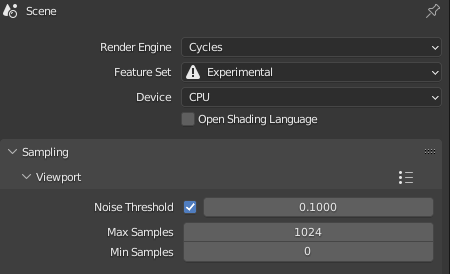
- ໃນແຖບ Render > Max Samples ໃຫ້ໃສ່ 30 ເພື່ອຫຼຸດເວລາການ render ລົງ.
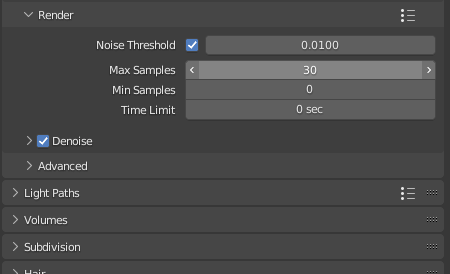
- ຕໍ່ໄປ ໄປໜ້າ Output properties – ໜ້າຕາຄ້າຍກັບຈັກປິ້ນເຕີ ເພື່ອຕັ້ງຄ່າ ຄ່າຕ່າງໆທີ່ເຮົາຈະໄດ້ໃນການນຳຮູບ redner ອອກມາ. ໃນແຖບ Format > Resolution X ໃຫ້ເຮົາໃສ່ລວງກວ້າງ – width – ຂອງຮູບແຜນທີ ສ່ວນ Y ແມ່ນໃສ່ລວງຍາວ – height. ສ່ວນ % ແມ່ນໃຫ້ໃສ່ 20% – ຕອນນີ້ແມ່ນເຮົາໃສ່ປະມານນີ້ ຫຼັງຈາກເຮົາສຳເລັດ ແລະ ພໍໃຈກັບການ render ແລ້ວ ເຮົາຈຶ່ງປ່ຽນເປັນ 100% ໃນຂັ້ນຕອນສຸດທ້າຍ ເພື່ອຄວາມລະອຽດຂອງຮູບທີ່ໄດ້ມາ ສະນັ້ນ ຄ່າຂອງໂຕນີ້ໝາຍຄວາມວ່າ ຖ້າເປີເຊັນຫຼາຍເທົ່າໃດ ຄວາມລະອຽດຂອງຮູບທີ່ໄດ້ມາຈະລະອຽດເທົ່ານັ້ນ ລວມເຖິງໄລຍະເວລາ ການ render ກໍຈະດົນໄປນຳ.
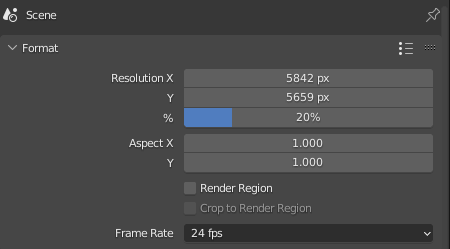
- ຫຼັງຈາກນັ້ນ ກົດໄປທີ Plane, ແລ້ວເຂົ້າໄປທີ Object properties – ເປັນຮູບສີ່ລ່ຽມສີສົ້ມ. ໃນສ່ວນຂອງ Scale X ໃຫ້ຕື່ມ ຄວາມກວ້າງຂອງຮູບແຜນທີເຮົາໃສ່ – ໂຕເລກອັນດຽວກັນກັບເຮົາປ້ອນໃສ່ Resolution X ເລີຍ – ແຕ່ວ່າໂຕນີ້ແມ່ນ ເຮົາຈະຕ້ອງປ່ຽນຫົວໜ່ວຍກ່ອນ ເຮົາຫານໃຫ້ 1000 ຫຼື ຕື່ມຈຸດໃສ່ໂຕເລກທຳອິດ. ຕົວຢ່າງ 5842 ເຮົາຈະປ້ອນເປັນ 5.842. ສຳລັບຄ່າ Y ກໍເຮັດແບບດຽວກັນ.
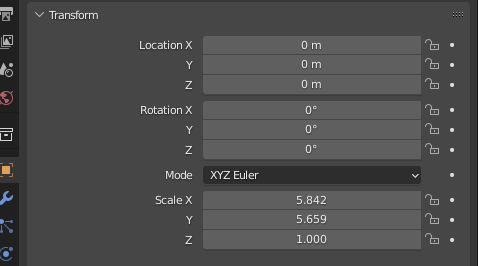
- ເນື່ອງຈາກວ່າ ເຮົາຢາກເພີ່ມພື້ນທີໃຫ້ກັບຮູບແຜນທີໃຫ້ເຮົາ ເພາະຮູບແຜນທີ ທີ່ export ອອກມາຈາກ QGIS ນັ້ນແມ່ນ ເຕັມຂະໜາດ ແລະ ບໍ່ມີພື້ນທີຫວ່າງແຕ່ຂະຂ້າງໃຫ້. ສະນັ້ນ, ໃຫ້ເຮົາ duplicate object ຂອງ plane ໂຕນີ້ ແລ້ວ ປ່ຽນ scale ທັງ X ແລະ Y ໄປເປັນ 10.
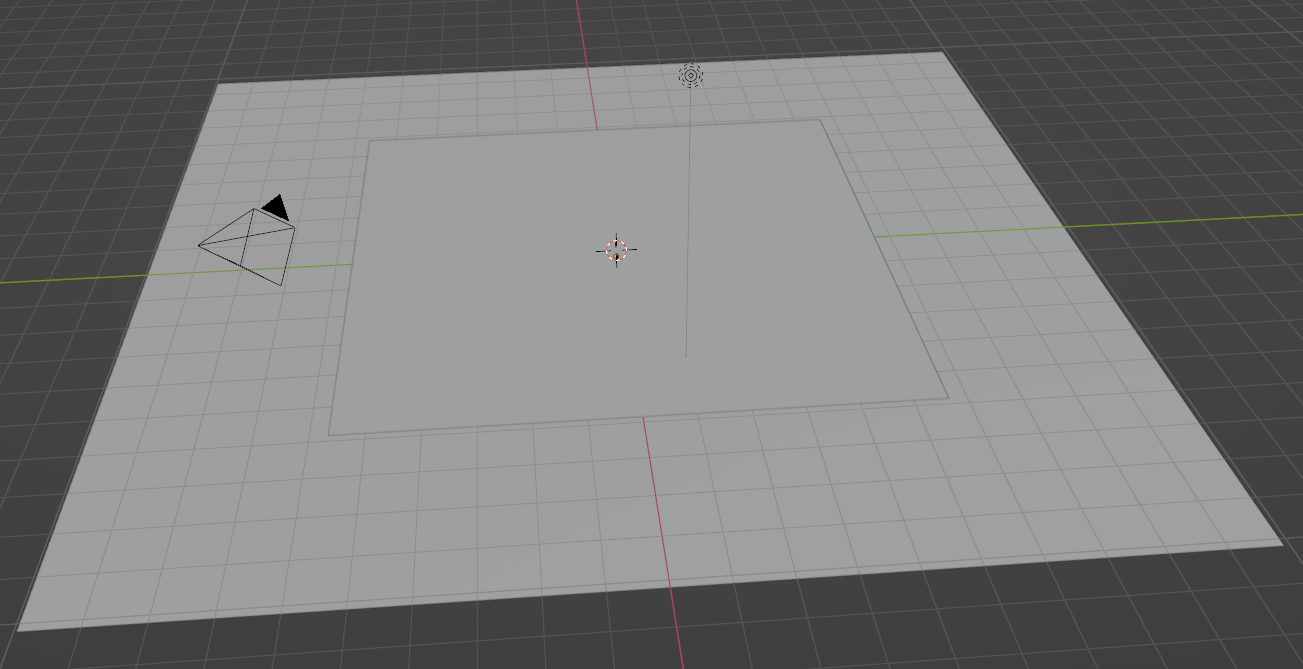
ແສງ/Light
- ຂັ້ນຕອນ ຕໍ່ມາ ເຮົາຈະມີ ຕັ້ງຄ່າແສງ. ໃຫ້ກົດເຂົ້າໄປ Light ຢູ່ໃນໜ້າຕ່າງ Scen collection. ຫຼັງຈາກນັ້ນ ເຂົ້າໄປໂຕ Object properties.
- ໃນສ່ວນຂອງ Location ໝາຍເຖິງຕຳແໜ່ງຂອງດອກໄຟເຮົາ ໃຫ້ເຮົາຕື່ມ 0 ໃສ່ X ແລະ Y ແລະ 3 ໃສ່ Z. ຄ່າທີ່ເຮົາຕື່ມໃສ່ທັງໝົດໝາຍຄວາມວ່າ ດອກໄຟຈະຢູ່ທາງກາງຂອງພື້ນທີ ແລະ ຢູ່ຫ່າງຈາກໜ້າພຶ້ນ 3 ແມັດ.
- ໃນສ່ວນຂອງ Rotation ໝາຍເຖິງ ມຸມຂອງແສງທີ່ເຮົາຕ້ອງການຈັດແສງໃຫ້ຕົກຢູ່ມຸມໃດ ທາງໃດ. ເຮົາຕື່ມ 0 ໃສ່ X, 45 ໃສ່ Y ແລະ 135 ໃສ່ Z. ຄ່າພວກນີ້ ເຮົາຈະໄດ້ ມຸມຂອງແສງ ຢູ່ຟາກຊ້າຍມື ແລະ ສູງປະມານໜຶ່ງ.
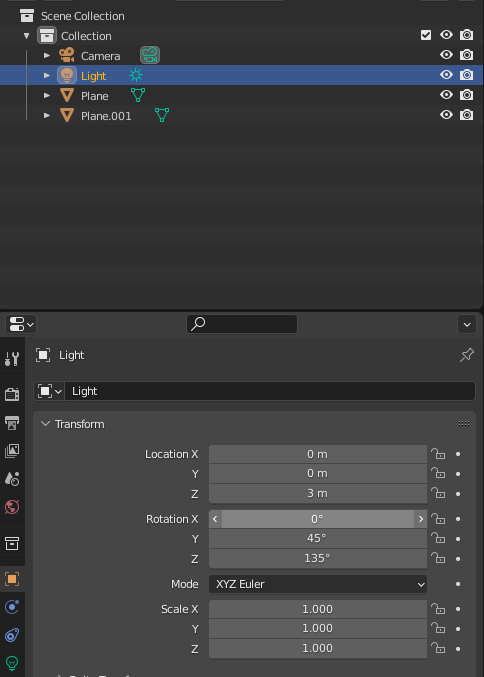
- ຕໍ່ມາໃນສ່ວນຂອງ Object Data properties – ຮູບດອກໄຟສີຂຽວ. ໃຫ້ເຮົາປ່ຽນແຫຼ່ງທີ່ມາຂອງແສງຈາກ point ໄປໃຊ້ Sun. ຫຼັງຈາກນັ້ນ ປ່ຽນຄວາມຈ້າຂອງແສງ (Strength) ໄປທີ 5 ແລະ ມຸມ (Angle) ໄປ 90 – ສຳລັບຄ່າໂຕນີ້ ເອີ້ນວ່າ angle ແຕ່ວ່າໂຕຈິງແລ້ວ ມັນບໍ່ແມ່ນຄ່າມຸມຂອງແສງ ແຕ່ມັນເປັນຄ່າຄວາມເຂັ້ມຂອງເງົາຂອງແສງທີ່ອອກມາ ຖ້າຄ່າຕໍ່າເທົ່າໃດຈະເຫັນເງົາຫຼາຍ ແລະ ເຂັ້ມຂຶ້ນ, ຖ້າວ່າມີຄ່າສູງຫຼາຍເທົ່າໃດ ເງົາກໍຈະບໍ່ເຂັ້ມ ເປັນນວນໆ ສາມາດປັບຫຼິ້ນລອງເບິ່ງໄດ້ ຖ້າປັບໄປ 11 ເຮົາກໍຈະເຫັນເງົາເຂັ້ມຂຶ້ນ ສ່ວນວ່າ ຖ້າປັບໄປ 90 ກໍຈະບໍ່ໄດ້ເຫັນເງົາຊັດເຈນຫຼາຍ.
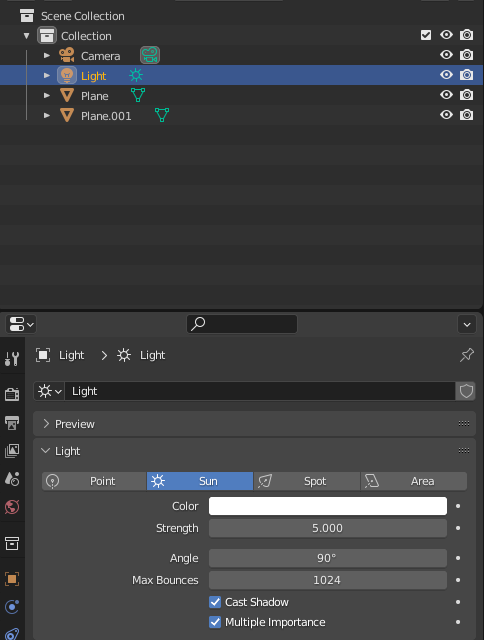
- ຫຼັງຈາກທີ່ເຮົາຕັ້ງຄ່າ ພື້ນທີຂອງແຜນທີ (plane) ແລະ ແສງ ແລ້ວ, ອັນສຸດທ້າຍທີ່ເຮົາຈະມາຕັ້ງຄ່າກັນ ກະຄື ກ້ອງ.
ກ້ອງ/Camera
- ໃນ Scene collection ໃຫ້ເຮົາ ກົດໄປທີ camera object. ເຂົ້າໄປແຖບ Object properties. ການຕັ້ງຄ່ານີ້ ເຮົາຢາກໄດ້ຮູບທີ່ render ຈາກມຸມສູງ ຕັ້ງສາກ ຄືກັບແຜນທີ, ສະນັ້ນ ໃຫ້ເຮົາປັບ location X ແລະ Y ເປັນ 0 ແລະ Z ເປັນ 3. ພ້ອມກັບປັບ Rotation X, Y, Z ເປັນ 0 ຄືກັນ.
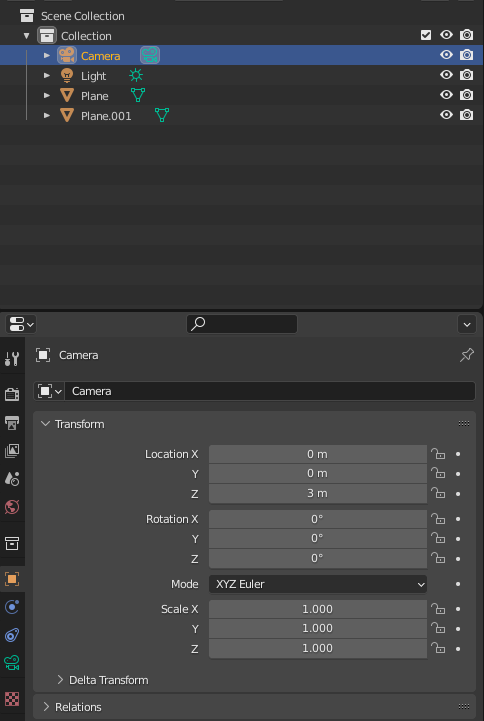
- ຫຼັງຈາກນັ້ນ ເຮົາຈະເຫັນ ແຖບການຕັ້ງຄ່າ len ຢູ່ໃນຊ່ອງ Object data properties. ປະເພດຂອງ len ທີ່ຈະໃຊ້ໃຫ້ເຮົາເລືອກໄປທີ Orthographic. ເຮົາເລືອກ Orthographic ແທນທີ ຈະເປັນ Perspective ກະຍ້ອນວ່າ Orthographic ຈະປັບໃຫ້ວັດຖຸທີ່ເຮົາ ເບິ່ງຈາກມຸມມອງທີ່ເຮົາເບິ່ງຈາກມຸມສູງ ຢູ່ໃນຂະໜາດທີ່ຖືກຕ້ອງ ເຊິ່ງຮູບທີ່ຖ່າຍຈາກດາວທຽມ ຫຼື ມຸມສູງຈະໃຊ້ມຸມມອງໂຕນີ້ [3].
- ໃນສ່ວນຂອງຄ່າ Orthographic scale ປັບໄປທີ 13. ເຮົາສາມາດຫຼິ້ນກັບມັນໄດ້ວ່າ ເຮົາຢາກໄດ້ຂອບເຂດການ render ປະມານໃດ ແຄບ ຫຼື ກວ້າງ ຕາມໃຈເຮົາເລີຍ.
ຂັ້ນຕອນ #4: ນຳຟາຍແຜນທີເຂົ້າ Blender
- ໃຫ້ເຮົາເຂົ້າໄປແຖບ shading. ໃຫ້ເຮົາກົດໄປທີ plane ທີ່ເປັນແຜນທີ > ໃນໜ້າຕ່າງຫວ່າງໆ ຂ້າງລຸ່ມໃຫ້ເຮົາກົດ New material. ຫຼັງຈາກນັ້ນ, ເຮົາກໍຈະເຫັນ ສອງ object : Principle BSDF ແລະ Material Ouput.
- ຕໍ່ມາໃຫ້ເຮົາກົດ Add > Texture > Image texture. ໃຫ້ເຮົາກົດ Open ແລ້ວເລືອກຟາຍແຜນທີ .tif ຂອງເຮົາໃສ່. ຫຼັງຈາກນັ້ນ, ເລືອກ Color space ເປັນ linear ເພາະແຕ່ລະ pixel ໃນແຜນທີຂອງເຮົາ ບໍ່ເທົ່າກັນ ຕ່າງກັນເສດສີໜຶ່ງໝາຍເຖິງຄົນລະ ລະດັບ.
- ເພີ່ມ Displacement – ເພີ່ມລະດັບໃຫ້ກັບແຜນທີຂອງເຮົາ. ເຂົ້າໄປ Add > Vector > Displacement.
- ຫຼັງຈາກນັ້ນ ໃຫ້ເຮົາເຂົ້າໄປ Material Properties > Settings > Displacement > Displacement and Bump.
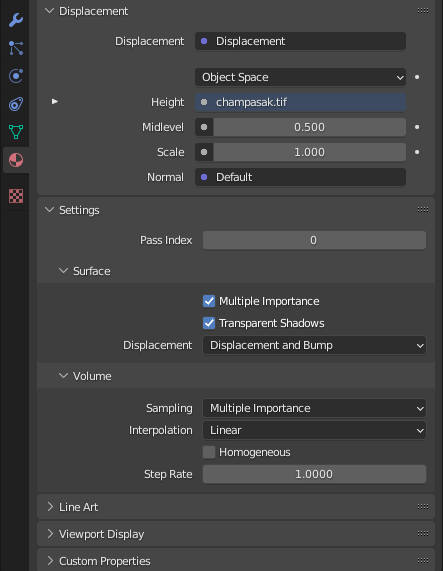
- ສ່ວນການລິ້ງແຕ່ລະອັນຈະເປັນປະມານນີ້
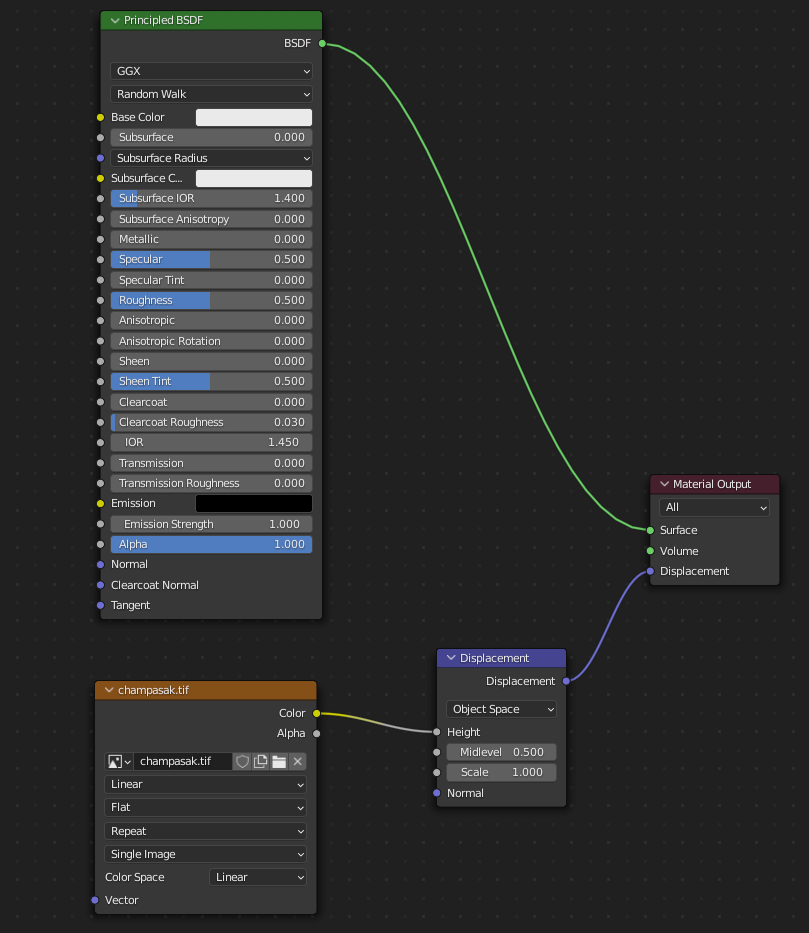
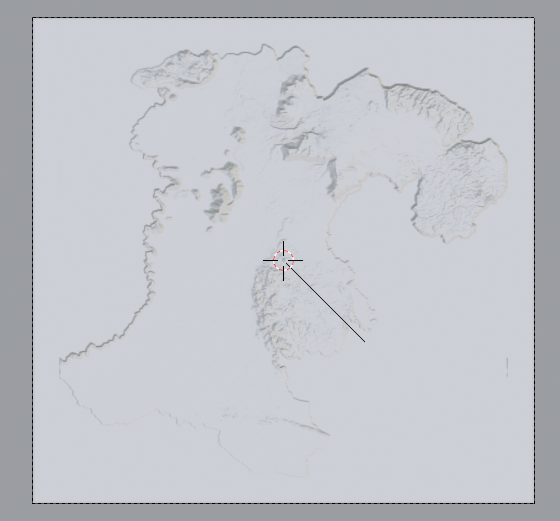
- ເຮົາຈະເຫັນວ່າແຜນທີ ເຮົາຍັງເປັນແບບ 2 ມິຕິຢູ່. ເພື່ອຈະເຮັດໃຫ້ຮູບອອກມາເປັນຄື 3 ມິຕິ ໃຫ້ເຮົາເຂົ້າໄປ Modifier Properties > Add modifier > Subdivision surface > Simple > ຕິກ Adaptive subdivision. ແລ້ວເຮົາກໍຈະໄດ້ພື້ນທີແບບ 3 ມິຕິ ຂຶ້ນມາ.
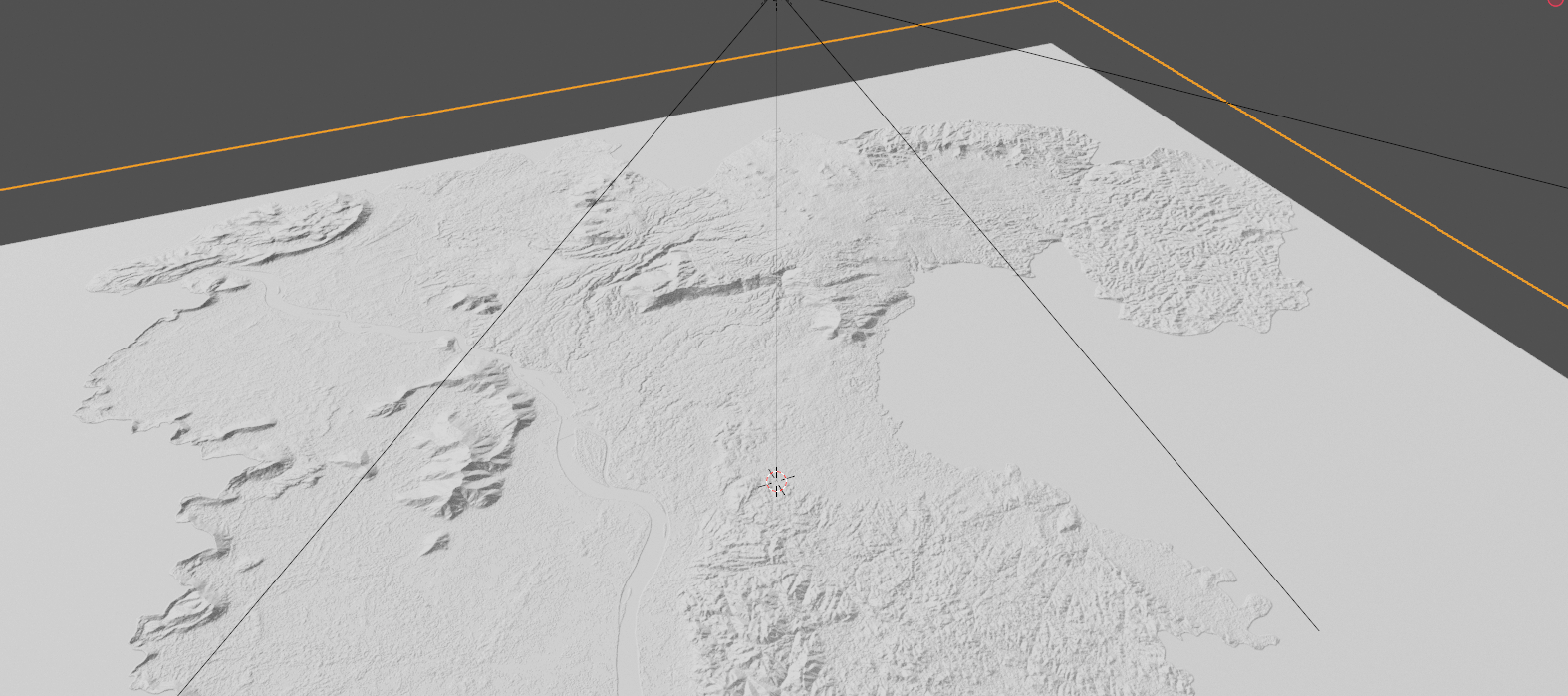
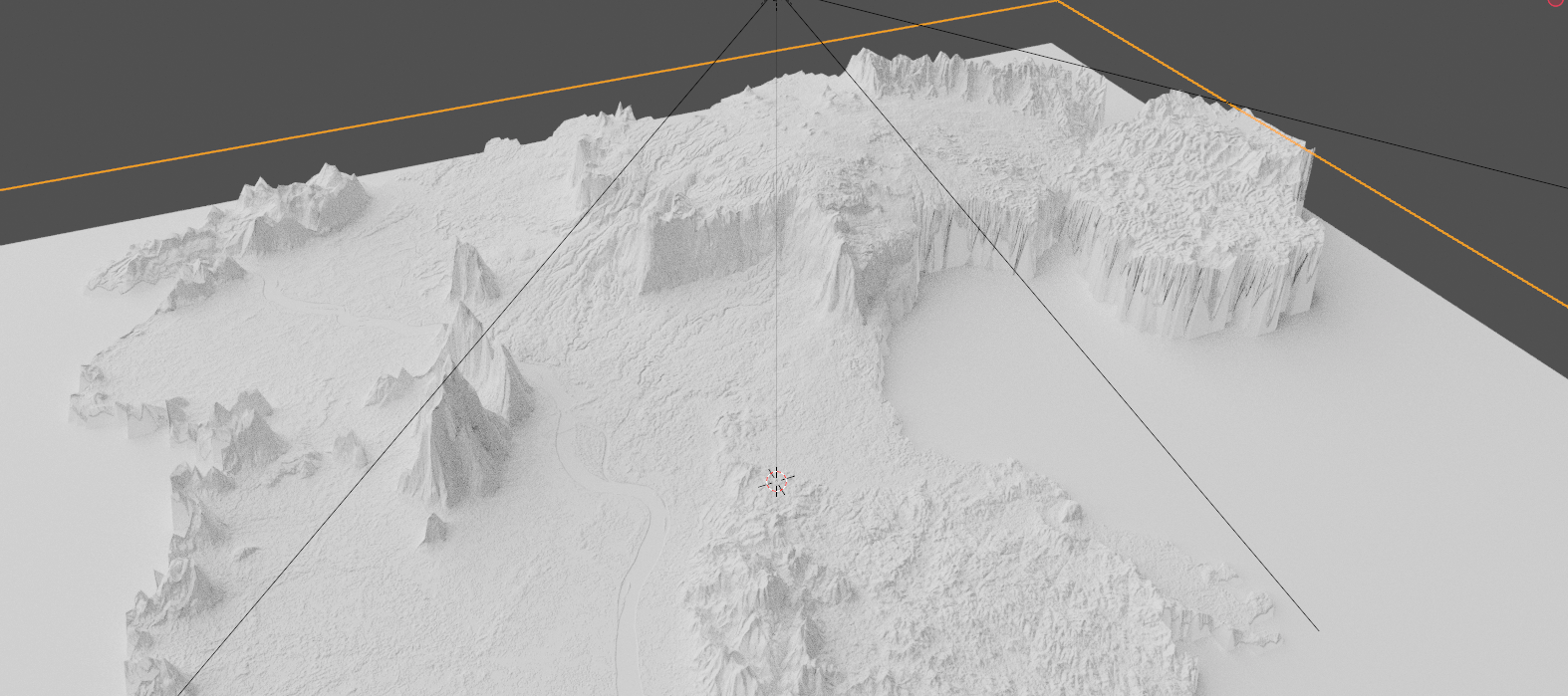
- ເມື່ອເຮົາ ຕັ້ງຄ່າລະດັບພື້ນທີ ຂອງເຮົາແລ້ວ. ຕໍ່ໄປເຮົາຈະເພີ່ມສີເຂົ້າໄປໃນຮູບພາບຂອງເຮົາ.
- ຍັງຈື່ຟາຍ rasterised ທີ່ເຮົາ export ອອກມາແລ້ວປ່ຽນມາເປັນຟາຍ .png ໄດ້ບໍ່. ຖ້າຕັ້ງດົນ ດຽວເຮົາຈະເອົາມາໃຊ້ປະກອບໃນ ຂັ້ນຕອນການລົງສີໃຫ້ກັບແຜນທີເຮົາ. ໂດຍການເພີ່ມ Image texture ແລ້ວເພີ່ມຟາຍ rasterised ເຮົາເຂົ້າ.
- ໃຫ້ເຮົາ ເພີ່ມ object ໃໝ່ເຂົ້າມາສອງອັນຄື: ColorRamp – ເພີ່ມສີເຂົ້າໄປໃນວັດຖຸຂອງເຮົາ ໃຫ້ເລືອກການກະຈາຍຂອງສີ ເປັນ B-spline ຈະເຮັດໃຫ້ການໄລ່ສີທີ່ອອກມາ smooth ຂຶ້ນ ແລະ Mix – ເປັນ node ສຳລັບການປະສົມສີເຂົ້າກັນ.
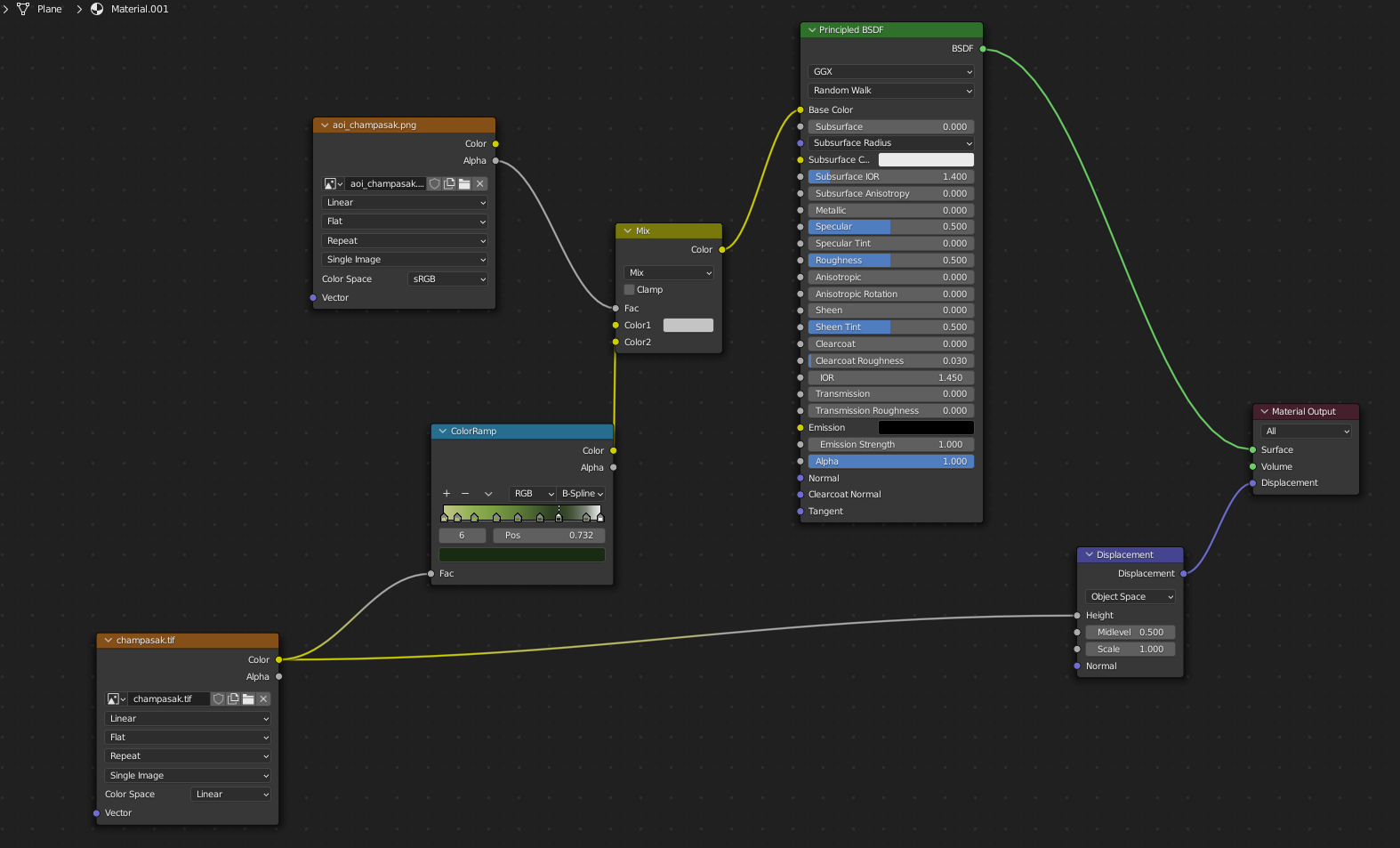
- ຮອດຂັ້ນຕອນນີ້ ກໍເປັນການສຳເລັດ ຂັ້ນຕອນທັງໝົດທີສຳຄັນແລ້ວ, ສ່ວນຂັ້ນຕອນຕໍ່ໄປແມ່ນການປັບແຕ່ງຂັ້ນສຸດທ້າຍ ກ່ອນການ render ຜົນງານເຮົາອອກໄປໃຊ້ງານ.
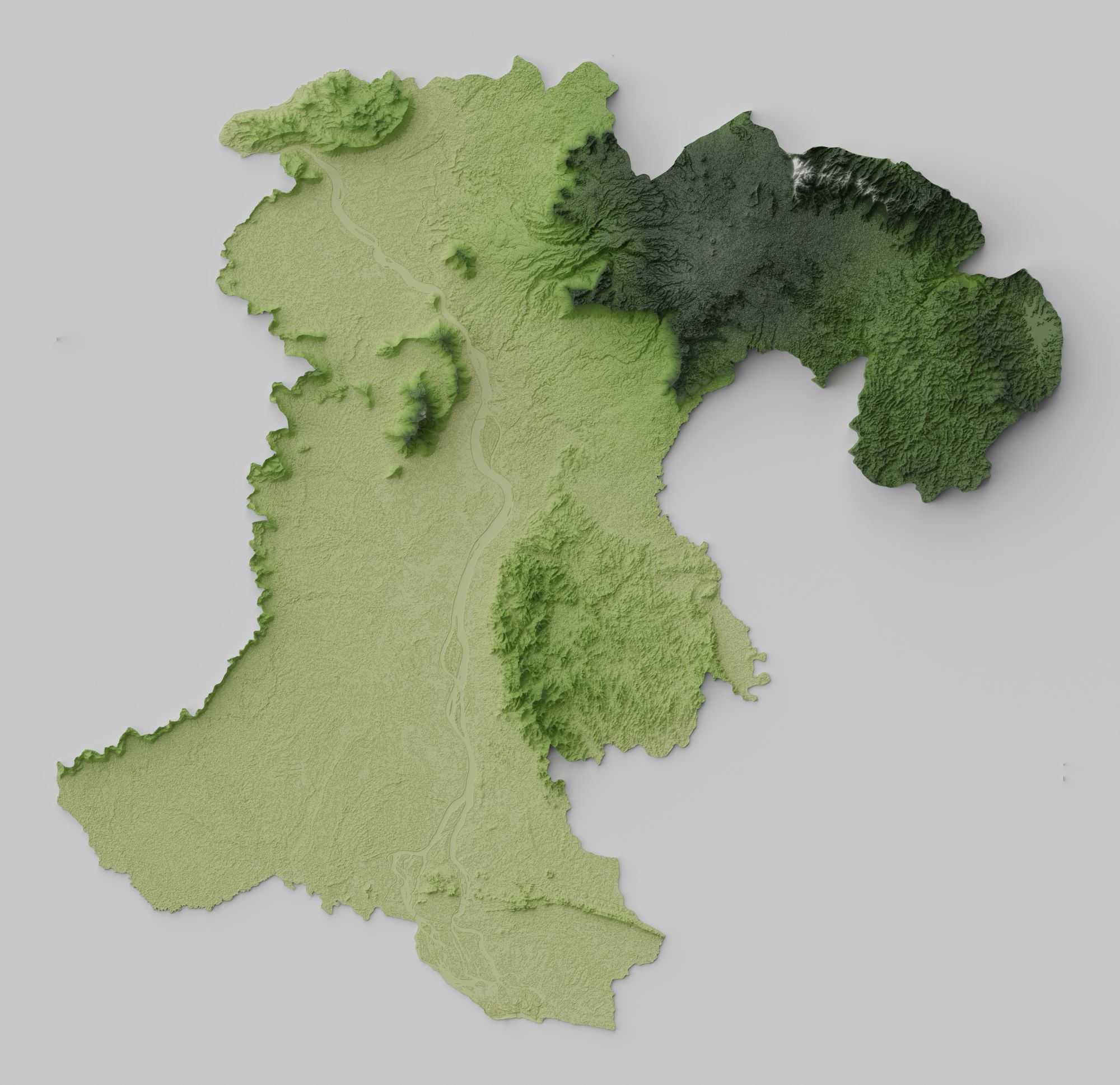
References
Davices, J. (2021, January 16). Creating shaded relief in blender. GitHub. https://github.com/JoeWDavies/geoblender
Huffman, D. (2021, January 16). Shaded relief maps in blender. Somethingaboutmaps. https://somethingaboutmaps.wordpress.com/2017/11/16/creating-shaded-relief-in-blender/
[1] - USGS. (2021, January 16). What is a digital elevation model (DEM)?. https://www.usgs.gov/faqs/what-digital-elevation-model-dem
[2] - NASA. (2021, January 16). U.S releases enhanced shuttle land elevation data. https://www2.jpl.nasa.gov/srtm/
[3] - Wikipedia. (2021, January 16). Orthophoto. https://en.wikipedia.org/wiki/Orthophoto
